
컴퓨터를 오래 쓰다 보면 안 쓰는 프로그램부터 파일까지 정리가 안되기 시작한다. 이러한 파일들은 컴퓨터를 느려지게 만들기 때문에 한 번씩 포맷을 해주는 게 좋은데, 초보자라면 어렵게 느껴질 수 있다. 이 포스팅에서는 설치까지 쉽고 빠르게 윈도우10 초기화 포맷 방법을 소개하려고 한다.
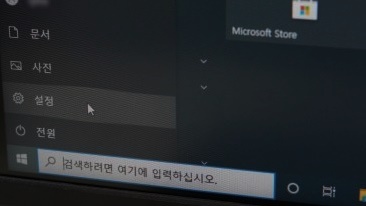
1. 먼저 윈도우 10 로고를 클릭하여 [설정]에 들어간다.
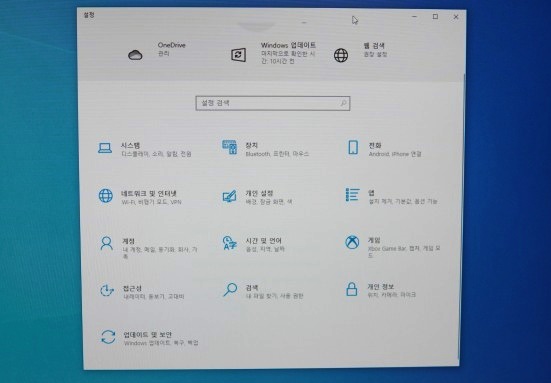
2. 설정에서 [업데이트 및 보안] 메뉴를 선택한다.
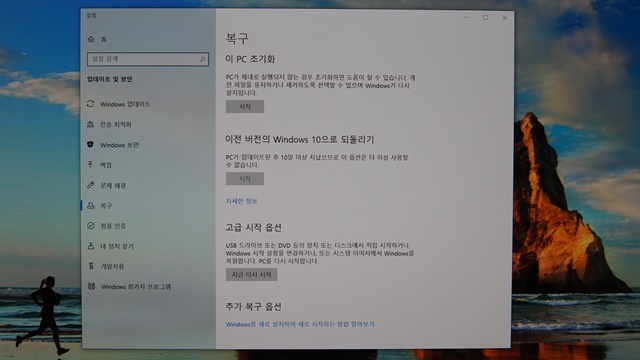
3. 왼쪽 [복구] 메뉴를 누른다. 이 PC 초기화, 이전 버전의 Windows 10으로 되돌리기, 고급 시작 옵션, 추가 복구 옵션 등 기능을 제공한다.
- 이 PC 초기화: PC가 제대로 실행되지 않을 때 사용하는 방법으로 이 포스팅에 다룰 방법이다. 개인 파일을 유지 또는 제거하도록 선택할 수 있고, Windows가 다시 설치된다.
- 이전 버전의 Windows 10으로 되돌리기: 업데이트로 문제가 발생 시 되돌리는 기능이다. 업데이트된 후 10일 이상 지나면 사용할 수 없으니 참고하자.
- 고급 시작 옵션: Windows 시작 설정을 변경 및 Windows 복원할 때 쓸 수 있다. 안전모드도 여기를 통해 들어갈 수 있다.

4. [이 PC 초기화]를 누르면 옵션 선택창이 나온다. [내 파일 유지], [모든 항목 제거] 두가지 인데, 개인 파일은 따로 저장해 두고, 되도록이면 깔끔하게 컴퓨터 윈도우10 초기화 포맷을 위해 [모든 항목 제거]를 선택하자.
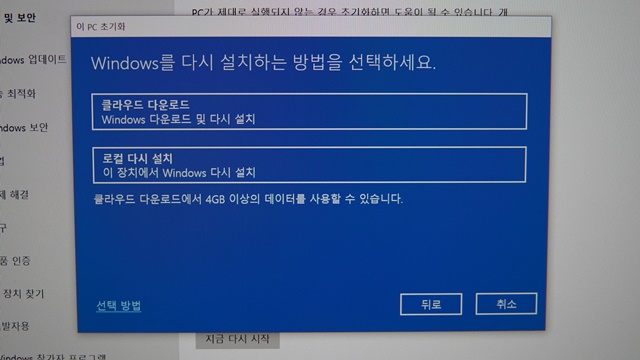
5. 다음 Windows를 다시 설치하는 방법으로 [클라우드 다운로드]와 [로컬 다시 설치] 메뉴가 나타난다. 빠르고 안정적으로 설치하기 위해 [로컬 다시 설치]를 누른다.
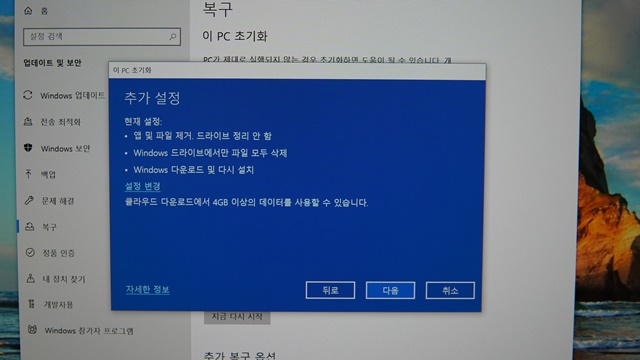
6. 추가 설정으로 현재 설정된 내용을 확인하고 잘못된 부분이 있다면 설정 변경이 가능하다.
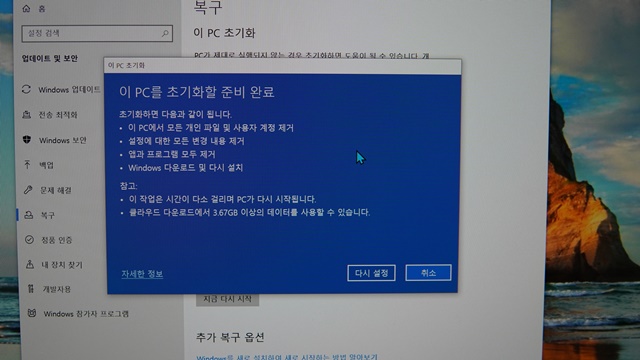
7. 모든 설정이 완료되면 [이 PC를 초기화할 준비 완료]가 되었다는 메시지가 뜬다. 여기서 [다시 설정]을 누르면 바로 컴퓨터 윈도우10 초기화 포맷이 진행되니 다시 한번 생각해 본 후 신중하게 누르도록 하자.
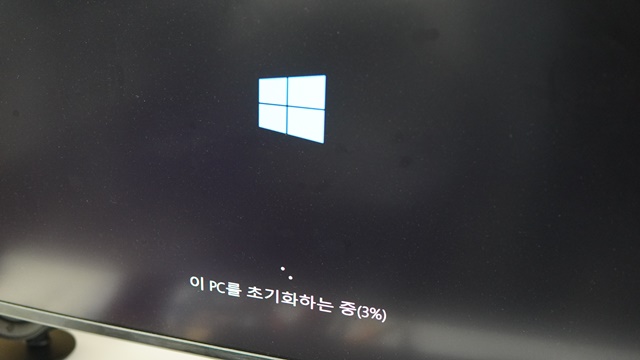
8. 그러면 PC 초기화부터 윈도우10 설치까지 한 번에 진행된다. 그렇기 때문에 초보자라도 전혀 어렵지 않다. 컴퓨터 사양에 따라 시간은 20~30분 혹은 그 이상 거릴 수 있다.
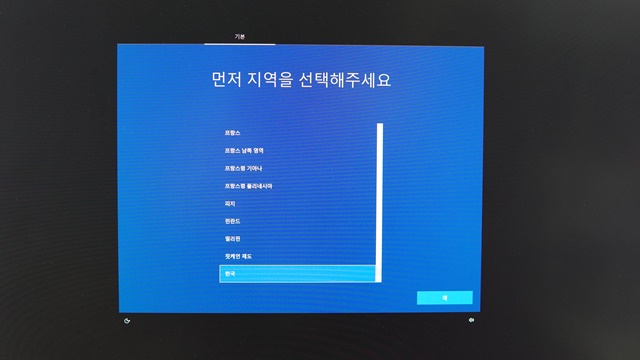
9. 모든 과정이 완료되면 처음 컴퓨터를 구매했을 때처럼 윈도우10 초기 설정 화면을 볼 수 있다. 지역, 사용자, 네트워크 등 차례로 선택하여 설정한다.
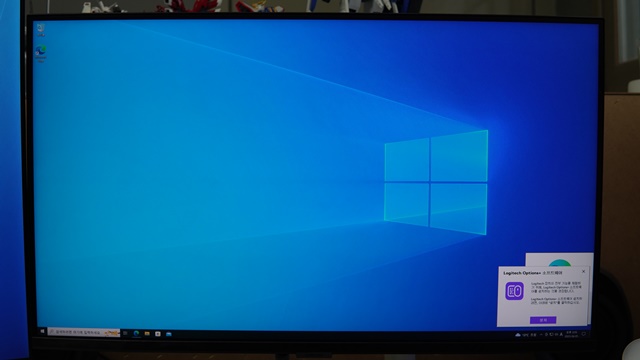
10. 모든 설정이 마치면 깔끔하게 초기화 및 포맷이 완료된 윈도우10 바탕화면이 나타난다. 이제 윈도우 업데이트와 각종 드라이버를 설치해주도록 한다.
컴퓨터 윈도우10 초기화 포맷, 어렵다고 생각했겠지만, 이렇게 쉽고 간단한 방법으로 설치까지 완료할 수 있다. 그러니 소개한 방법을 참고하여 따라 해보길 바란다.
'IT > 컴퓨터' 카테고리의 다른 글
| 삼성 갤럭시북5 Pro 프로 출시일 스펙 디자인 확인하기! (2) | 2024.12.13 |
|---|---|
| 로지텍 G PRO X 60 무선 게이밍 키보드 리뷰: 컴팩트한 디자인과 탁월한 성능 (16) | 2024.11.09 |
| 로지텍 G502 X PLUS, 게이머를 위한 궁극의 게이밍 마우스 (0) | 2023.03.06 |
| LG 그램 스타일 2023, 14인치 16인치 스펙, 노트북 추천 이유 (0) | 2023.02.27 |
| 갤럭시 북3 울트라, 프로, 프로 360 삼성 노트북 스펙 톱아보기 (0) | 2023.02.22 |